Criando Relatório de Performance e Tuning
Olá pessoal.
Durante o evento do SQL Saturday gostaria de ter mostrado como nós criamos relatórios de performance utilizando arquivos .blg gerados pelo Perfmon. Como não foi possível, estou escrevendo essa dica aqui no blog.
Primeiramente é muito comum em uma análise de performance nós utilizarmos o perfmon para coletar contadores de performance, pois, o mesmo não gera um alto “overhead” para o ambiente e pode lhe mostrar de forma clara aonde está o problema (se você souber relacionar os dados do Perfmon, é claro), no entanto, não mostra qual é a causa raiz do problema. Para esse artigo, não temos a intenção de mostrar como é criado a coleta e o PORQUE dos contadores (ver as referências no fim do artigo), isso será feito em artigos adiantes que irei escrever aqui. O principal objetivo deste post é mostrar: COMO CRIAR UM RELATÓRIO em uma coleta já realizada com o Perfmon.
No meu exemplo utilizarei o arquivo TracePerfmon.blg que deixei realizando uma coleta na minha máquina, conforme pode ser visto abaixo:
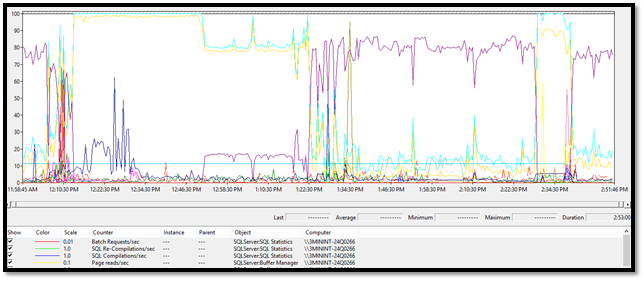
Figure 1 – Gráfico do Perfmon padrão
Agora imagine o presidente da sua empresa ou o seu gerente olhando para esse gráfico para tentar relacionar os dados! Você não verá uma cena muito agradável…rs.
Como posso transformar essas informações de uma maneira que seja fácil para ler? Para quem ainda não conhece, existe uma ferramenta via linha de comando chamada “relog” a qual utilizaremos nesse artigo.
Utilizando o relog.
O relog extrai informações dos contadores de performance do perfmon e pode transformá-los em outros formatos como text-TSV, text-CSV, SQL e etc.
Abra o prompt de comando do SQL Server e digite o seguinte comando: relog/?

Figure 2 – Instrução “Help” do relog
Aperte “Enter“. Será exibido um help dos parametros do relog e algumas sintaxes de como você pode utilizar o comando.

Figure 3 – Exemplos de utilização do relog.
Obs: Nesse post não entraremos no mérito de explicar o que significa cada parâmetro, no entanto, existe uma referência do relog no fim do artigo.
Transformando o binário em CSV
Agora que sabemos utilizar o relog, precisamos ir até a pasta onde encontra-se nosso arquivo .blg para poder transformar o arquivo em .CSV.
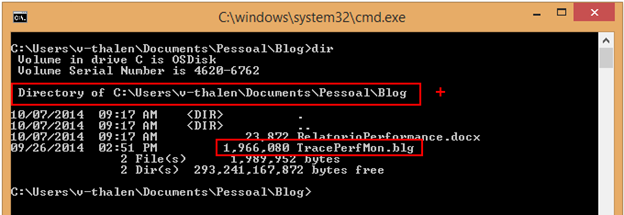
Figure 4 – Caminho de onde está o arquivo .blg
Agora que naveguei até a pasta basta apenas digitar o comando abaixo e apertar o “Enter” para que o arquivo .CSV seja gerado.
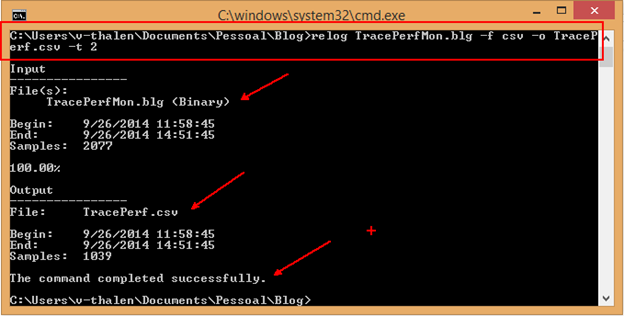
Figure 5 – Transformação do .blg para .csv, após o relog
A hora da Mágica
Com o arquivo .CSV gerado nós iremos importá-lo no excel, para isso, abra o excel e clique em “Data” e “From Text“.
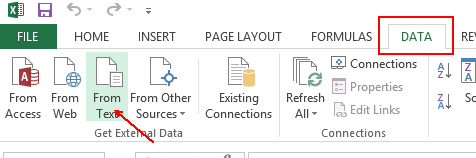
Figure 6 – Importando dados no excel através de fontes de texto.
Localize o arquivo .CSV que foi gerado através do comando relog e clique em “Importar“. Aparecerá uma tela com o primeiro passo da importação do arquivo, mude para “Delimited” e clique em next, sua tela deve ficar como a imagem abaixo:
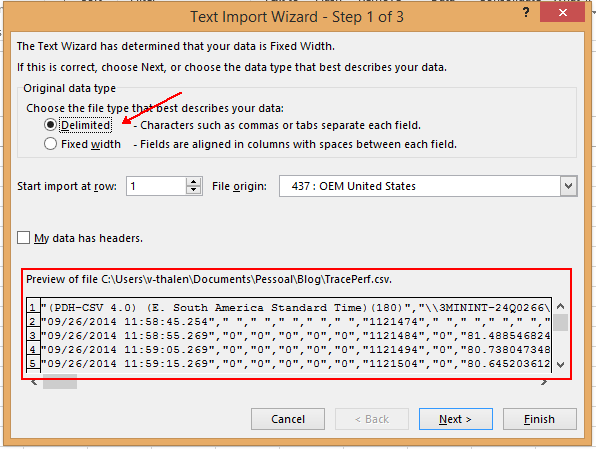
Figure 7 – Passo 1 da importação
A tela seguir irá definir quais caracteres são os seus “delimitadores“, deixe a tela como a tela a seguir:
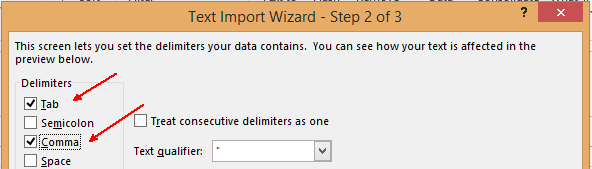
Figure 8 – Passo 2 da importação
O ultimo passo apenas determina a formatação das colunas, deixe como está, no caso “General” e clique em “Advanced“. Uma tela irá se abrir:
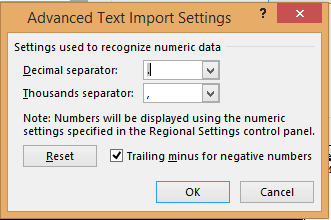
Figure 9 – Definindo separadores.
Esse é um ponto extremamente importante, pois, dependendo do idioma utilizado essas infomrações podem vir divergentes, causando uma pequena mudança no momento da formatação dos dados. Deixe o separador de decimal como “Ponto” e o separador de milhares como “virgula” e clique em “OK” e “Finish“.
Criando os Gráficos
Após o arquivo ser importado para o excel, remova a segunda linha da planilha, conforme pode ser visto na imagem abaixo:
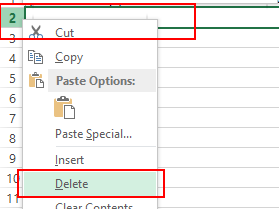
Figure 10 – Removendo a segunda linha da planilha
Após a linha ser removida, formate a primeira coluna da planilha excel para data utilizando o “Custom Format” das células. Sua data deve ficar algo parecido como no “Sample“.
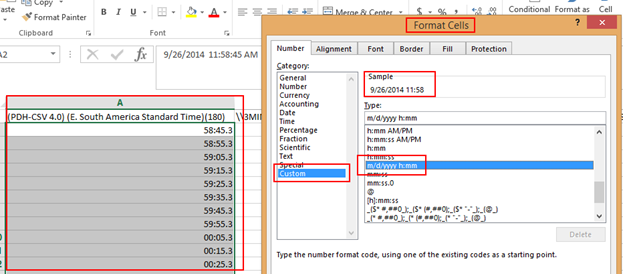
Figure 11 – Formatação Excel da coluna de Data.
No momento que a nossa data estiver formatada, apenas precisamos adicionar uma nova coluna no arquivo excel, que será chamada de “Hora“.
Nós iremos extrair da coluna da data formatada anteriormente apenas as horas para que possamos fazer nosso relatório de “hora-em-hora“. Poderíamos fazer também de “minutos-em-minutos“. Lembrando que as colunas que serão transformadas em “Horas” deve estar como “General“, conform imagem:
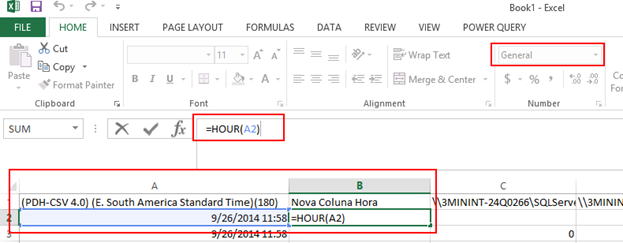
Figure 12 – Aplicando a função de hora para a nova coluna
Após o passo anterior realizado, seu arquivo de excel deverá ficar mais o menos com o arquivo abaixo:

Figure 13 – Arquivo Excel “pronto” com a coluna de minutos incluso.
No momento que as colunas estão criadas, apenas precisamos criar um “Pivot Chart e Pivot Table” para montar os gráficos:
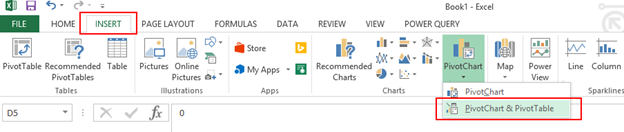
Figure 14 – Criando a Pivot Table e o Gráfico
A seguinte tela aparecerá, apenas informe o “Range” das informações que farão parte do gráfico, no nosso caso, todas as células. Deixe como a seguir e clique em “OK“.
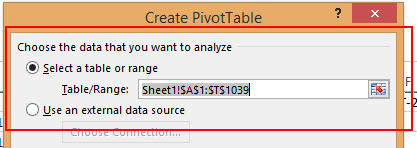
Figure 15 – Determinando quais informações farão parte do gráfico e da tabela.
Agora os Mestres em Excel podem utilizar a sua imaginação para fazer relatórios necessários com os contadores de performance. Como não faço parte deste grupo seleto de mestres, apenas criei um relatório básico que: mostra as informações da “Média de Batch Requests/sec por hora” do período da coleta.
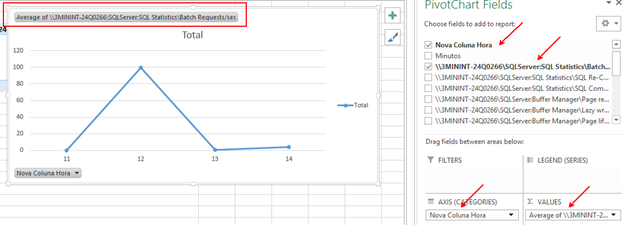
Espero que tenham gostado!!!
Até a próxima
Thiago Carlos [TC] de Alencar
Referências
Relog:
http://technet.microsoft.com/en-us/library/bb490958.aspx
Performance Counters PDF
http://www.quest.com/techbrief/sql-server-perfmon-counters-poster811635.aspx
Criando coletores de performance
http://technet.microsoft.com/en-us/library/cc749337.aspx
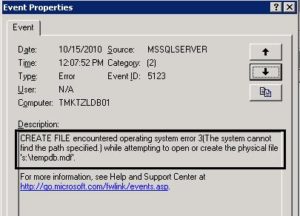
2 comentários
[…] you want to transform this .blg file into a .csv and create your own reports, I also created a blog post teaching how to do […]
Great ad thanks for sharing it